Install UM VPN
Request an account
You will need to have an account at Maastricht University with an email ending with
@maastrichtuniversity.nlor@student.maastrichtuniversity.nl.Request access to the DSRI for your account Please fill this form 📬. to provide us some information on what you plan to do with the DSRI.
Connect to the UM network
You need to be connected to the UM network to access the DSRI.
Connect to UMnet or eduroam WiFi at Maastricht University
Use the Maastricht University VPN at vpn.maastrichtuniversity.nl
Log in to that using your UM username and password.
By default the UM VPN is only available to employees. As a student you can access UM resources from any location via Student Desktop Anywhere. However, if VPN access is absolutely necessary you can request access via your course coordinator.
The prefix of your UM email address with the first letter capitalized, e.g.
Firstname.LastnameorF.LastnameOr your employee number at Maastricht University (a.k.a. P number), e.g.P7000000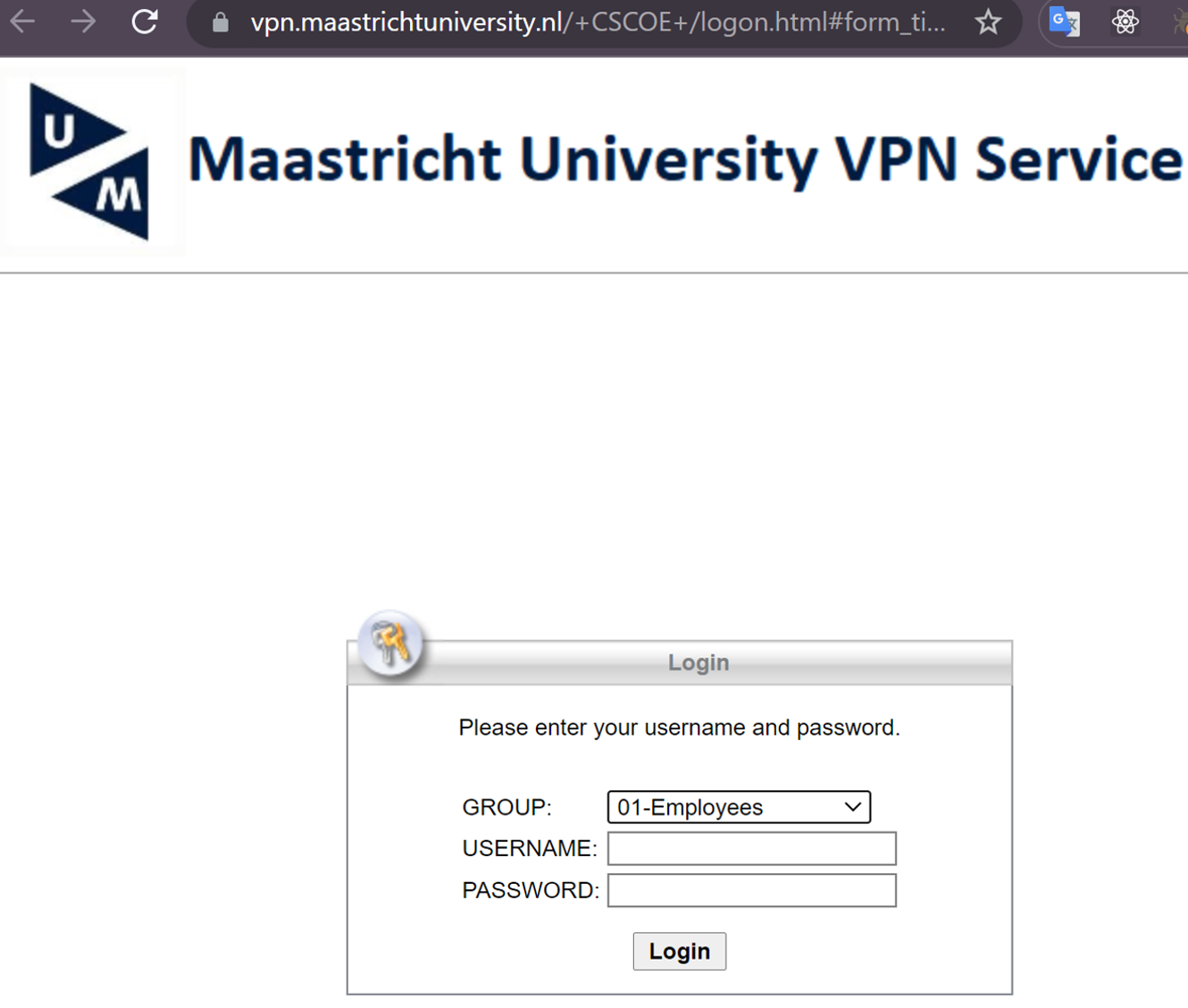
Then You will see below page to download the AnyConnect Secure Mobility Client
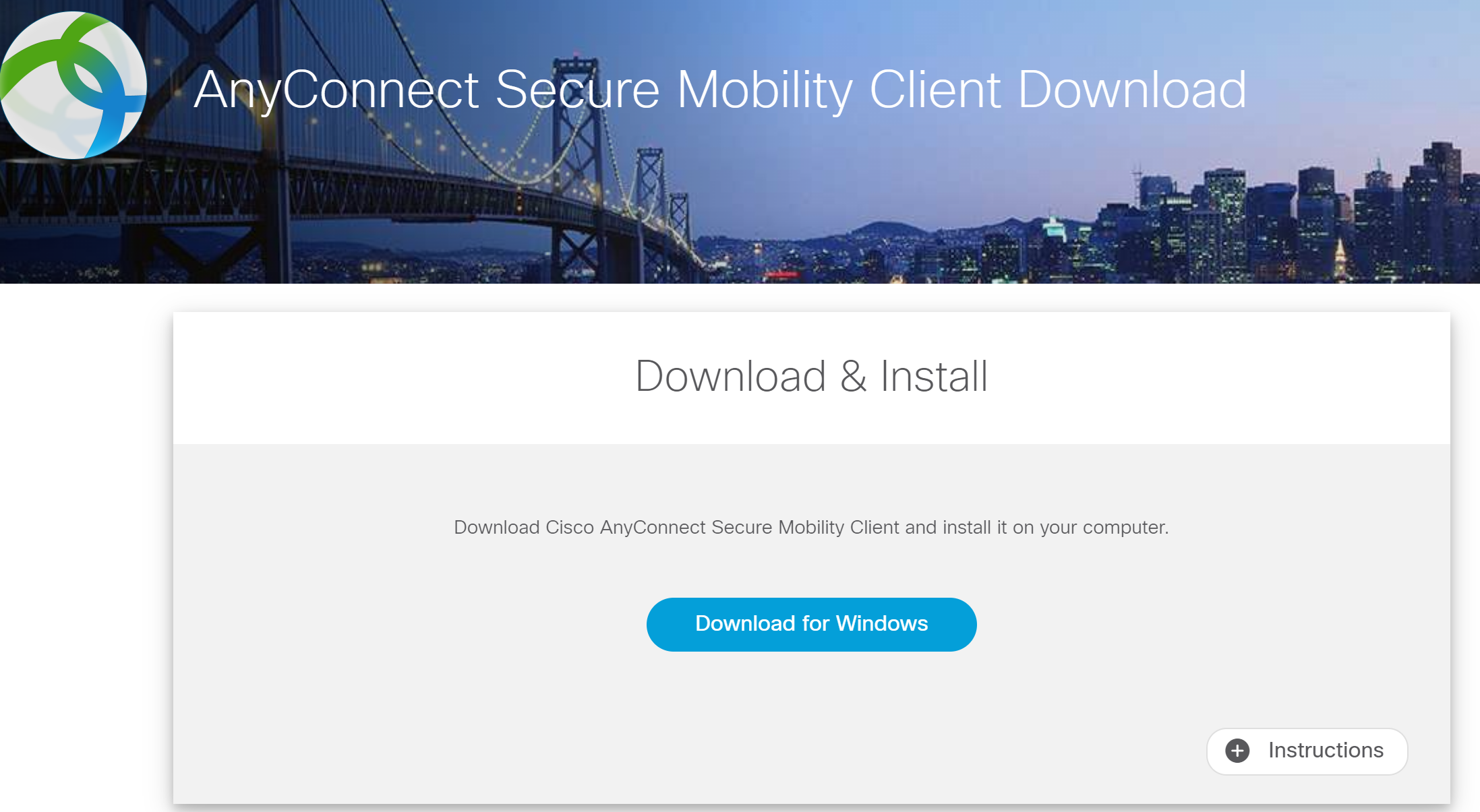
Install the VPN (AnyConnect Secure Mobility Client) on Windows
Double click on the .exe file to install the VPN.
You can follow below steps as in pictures.
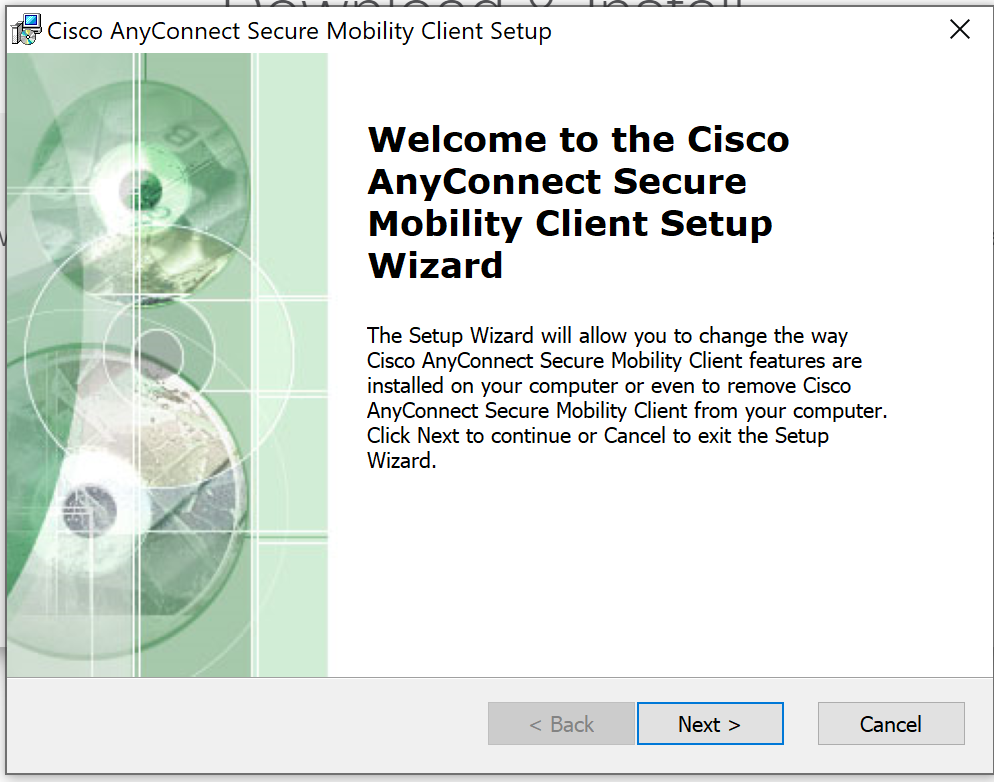

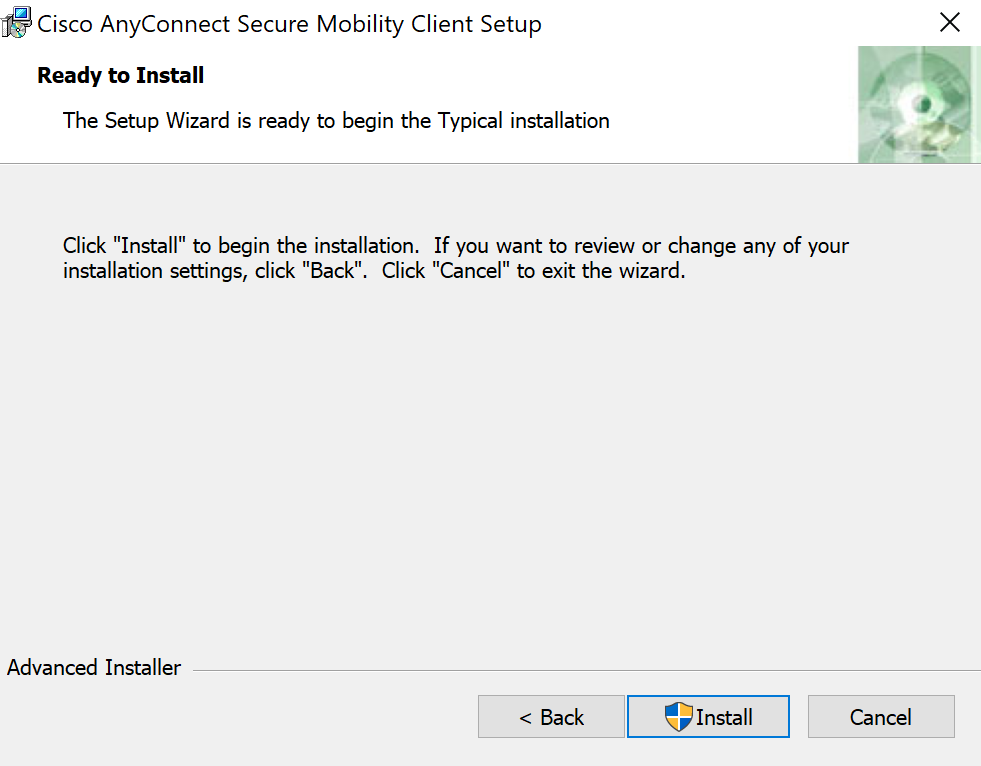
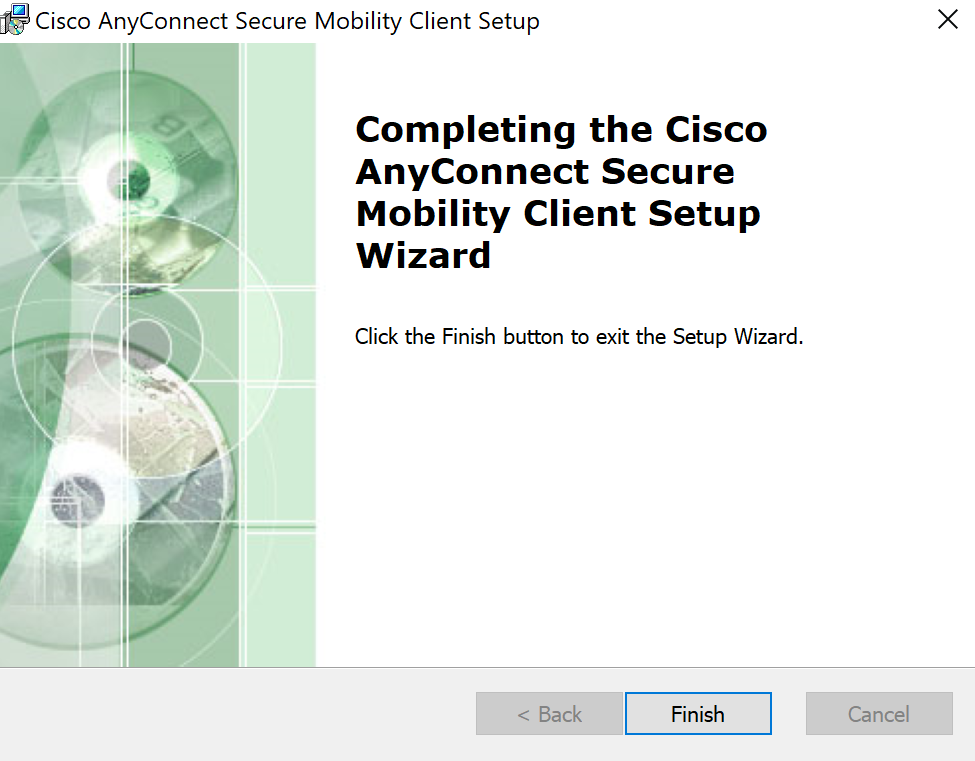
Log in to the VPN (AnyConnect Secure Mobility Client)
Once you finish installing you can run the Cisco AnyConnect Secure Mobility Client.
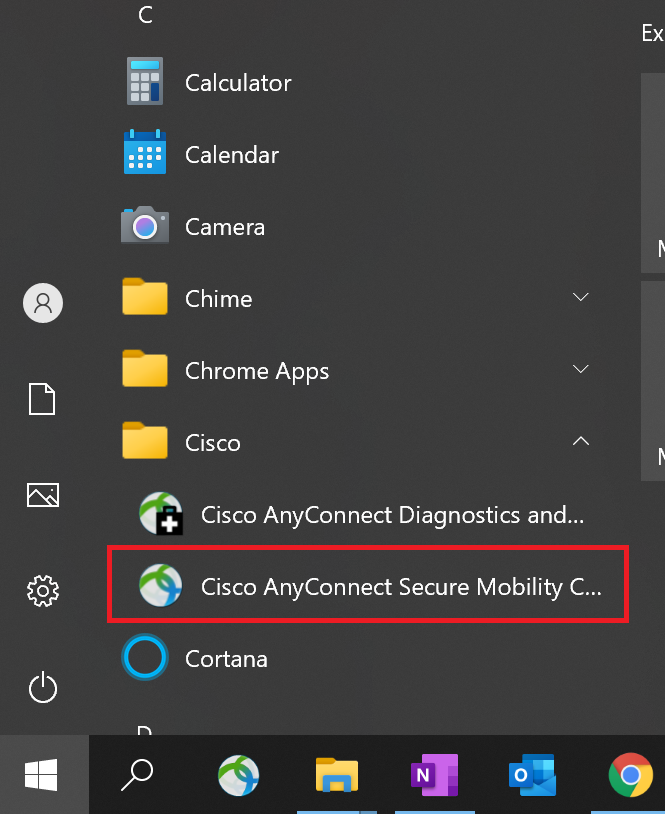
Then after you will get the bellow wizard and click connect
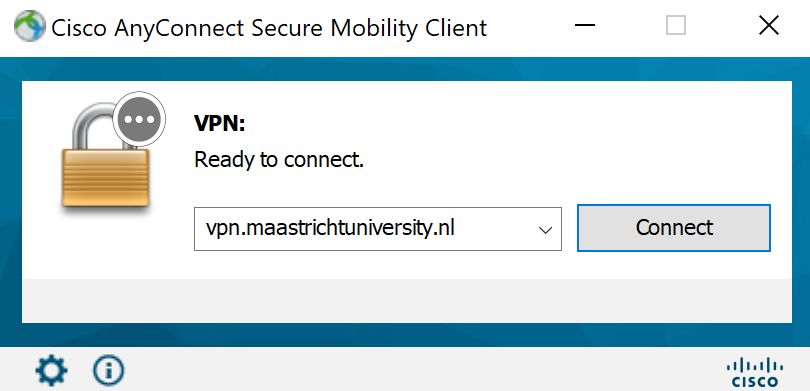
Provide your UM username and password. (employee number at Maastricht University (a.k.a. P number), e.g. P7000000)
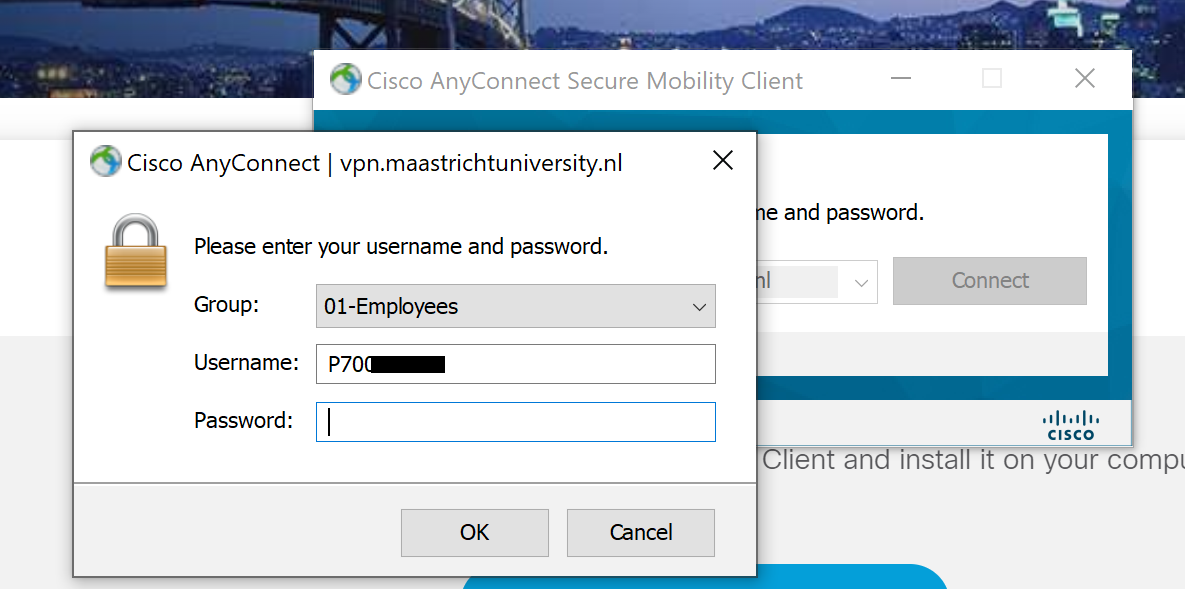
Install the VPN (AnyConnect Secure Mobility Client) on Linux
Connect to UMnet or eduroam WiFi at Maastricht University
For Linux, use
openconnectto connect to the UM VPN. You can easily install it on Ubuntu and Debian distributions withapt:sudo apt install openconnect
sudo openconnect -u YOUR.USER --authgroup 01-Employees --useragent=AnyConnect vpn.maastrichtuniversity.nlProvide your UM password when prompted.
For students:
- By default the UM VPN is only available to employees. As a student you can access UM resources from any location via Student Desktop Anywhere. However, if VPN access is absolutely necessary you can request access via your course coordinator.